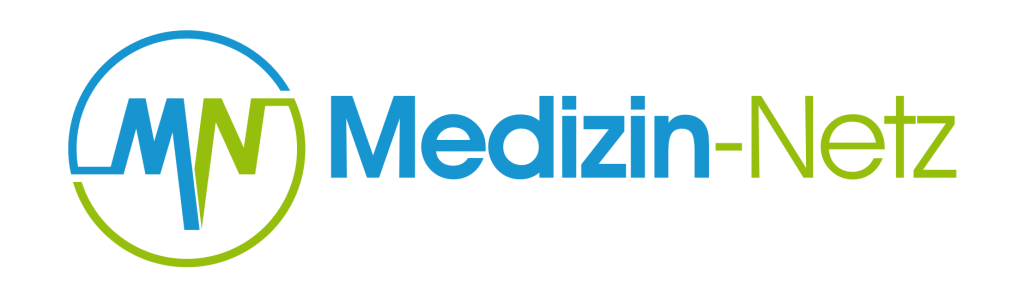Diese Lektion stellt Erweiterungen für unterschiedliche CMS-Systeme vor.
SEO Plugins sind ein guter und einfacher Weg sein CMS System besser, SEO freundlich, zumachen. Wir gehen davon aus, dass wir schon ein WordPress installiert haben und wir schauen uns gemeinsam das Yoast SEO Plugin an. Das ist eines der bekanntesten und besten SEO Plugins für WordPress. Wir können natürlich nicht jedes System miteinander durchgehen, es gibt für Joomla oder für Magento auch dementsprechende Plugins. Einfach ein bisschen recherchiert. Ich zeige Ihnen hier Yoast Plugin vor. Wir machen das gleich im CMS, also im WordPress selbst. Ich wechsle mal wieder ins WordPress rüber – hier. Ich habe das SEO Plugin von Yoast schon installiert. Falls Sie es noch nicht gemacht haben, bitte einfach unter den Plugins, eben ein neues Plugin installieren und dann einfach nach SEO Plugin suche oder nach Yoast. Dann schauen wir uns gemeinsam die Settings an. Also die Grundeinstellungen, die Sie hier getätigt haben sollten, wenn Sie das Yoast Plugin richtig verwenden möchten.
Es gibt natürlich hier auch eine Tour die Sie starten können und da führt Sie dann der Yoast, mehr oder weniger, durch. Hier können Sie den Webseitennamen noch einmal definieren, wenn Sie das möchten. Das ist natürlich in den Grundeinstellungen auch definiert, aber hier haben sie noch mal die Möglichkeit das zu überschreiben oder besser zu definieren. Hier können Sie die Webmaster Tools anbinden. Also Sie können die Bing Webmaster Tools, die Alexa Verification ID, Yandex Webmaster Tools einbinden. Das sind alles Dinge, die nicht wirklich von Bedeutung sind.
Sie können hier auch OnPage.org implementieren, wenn Sie einen OnPage.org Accont haben. Also alles keine Settings die jetzt sehr wichtig wären. Schauen wir uns die Titels und Metas an. Ich habe hier die Möglichkeit Trennzeichen zu definieren. Das heißt, wenn mein Brand Name zum Beispiel immer in den Titeln sein soll, dann kann ich hier die Trennzeichen wählen. Ich habe in weiterer Folge in diesen drei Reitern die Möglichkeit die Parameter zu setzen, für zum Beispiel Pages, für irgendwelche Affiliate Links, für Sliders usw. Ich kann hier sagen, zum Beispiel, die Testimonials sollen nicht im Index sein oder unser Team soll nicht im Index sein usw. Hier kann ich sehr schön auf die Tiefe zugreifen. Das ist hier dasselbe, bei den beiden und hier bei Others kann ich zum Beispiel sagen, dass ich ausschließen möchte, dass das noodp directory Meta Tag sidewide ist.
Das heißt, hier kann es passieren, dass Google sich dafür entscheidet einfach aus dem DMOZ, wenn Sie hier den Eintrag haben, aus diesem Verzeichnis von Google den Titel herauszuziehen und die Meta Descriptions. Somit können Sie das verhindern, wenn Sie das anhaken. Dann gibt es hier eine Social Unterseite. Hier können Sie die ganzen Accounts definieren. Wen Sie das wollen, haben Sie die Möglichkeit eine URL für ein Bild noch zu definieren. Die Möglichkeit die Facebook App ID anzugeben. Bei Twitter haben Sie auch die Möglichkeit einige Einstellungen zu machen – Pinterest, Google+. Das ist jetzt nicht wirklich SEO relevant, aber Marketing relevant - würde ich sagen. Hier eine interessante Unterpunkt, XML Sitemaps.
Da haben Sie jetzt die Möglichkeit auf die Generierung der Sitemaps zuzugreifen. Sie können hier sagen, Sie möchten maximal pro Sitemap 1000 URLs haben. Sie können sagen, Sie können hier übrigens auch zugreifen auf die Sitemap. Das heißt, wenn ich hier klicke, sehen Sie Ihre Sitemap. Ich könnte jetzt das herausnehmen und in den Webmaster Tools hinterlegen. Der Yoast macht das so, dass die für jede, also hier zum Beispiel für das Team, eine Sitemap generiert. Ich mache das auch ein bisschen größer, das kann man glaube ich kaum sehen. Also hier für die Posts, für die Pages, dann gibt es irgendwelche Affiliates, für die Services, für das Team, für die Categories, die machen überall eine eigene Sitemap sozusagen. Gehen wir wieder zurück, das ist dazu groß, zurückzoomen.
Dann haben wir hier die Sitemaps uns angeschaut. Dann können wir bei allen Dingen entscheiden, sollen diese in die Sitemap oder nicht. Also sollen die Posts in die Sitemap, sollen die Pages in die Sitemap und soll die Medien die Sitemap usw. Excluded Posts, hier kann ich nochmal sagen, welche Posts ich vielleicht excluden möchte. Hier kann ich auch nochmal Einstellungen treffen die Tags oder die Kategorien betreffen. Schauen wir zu den Advanced Settings. Wenn ich in die Advanced Settings gehe, dann kann ich die Breadcrumbs aktivieren. Die Breadcrumbs ist meist oben, so eine kleine Navigation, wo ich dann genau weiß, wo ich bin und hier kann ich das Trennzeichen wählen. Kann sagen, wie soll der Home Navigationspunkt heißen. Ich kann hier genau einstellen, was ich anzeigen möchte. Die Permalinks hier kann ich die URL Struktur definieren. Das ist ein sehr wichtiger Unterpunkt und auch das ist sehr interessant. Ich kann zum Beispiel sagen, die Kategorie, die schneide ich mir mehr oder weniger aus der URL heraus. Das hat den Vorteil, wenn ich ein Produkt in mehreren Kategorien habe, habe ich trotzdem nur eine URL, weil die Kategorie aus der URL heraus genommen wird. Ich habe noch weitere Möglichkeiten hier ein paar WordPress Parameter auszuschließen. Hier unten könnte ich noch einige Dinge aus dem Quellcode rausnehmen - die WordPress so generiert. Ich kann noch hier entscheiden, ob ich zum Beispiel die .html Endung möchte oder einen / oder wie auch immer. Einige weitere Einstellung kann ich hier noch vornehmen.
Unter Tools finden Sie einige Dinge mit denen Sie schneller arbeiten können. Wenn Sie auf den Bulk Editor klicken, können Sie auf einen Schlag, zum Beispiel die Titel anpassen usw. Also das hilft ein bisschen, dass Sie schneller arbeiten können. Die Search Console könnte man hier auswählen. Man könnte sich mit der Google Search Console verbinden und kann hier einige Daten reinziehen. Ich zeige Ihnen jetzt noch natürlich wie das ausschaut. Jetzt haben wir ja nur die Grundeinstellungen vorgenommen. Ich zeige Ihnen auch immer wie das ausschaut, zum Beispiel auf Seiten.
Ich gehe in die Pages rein und klickt hier einfach mal auf - oder gehen wir vielleicht in die Posts das ist besser. Da gibt es bessere Beispiele. Ich klicke hier auf einen Post drauf und wechsle dann nach unten. Das ist schon mal hier ein Yoast Icon und wenn ich aber hier nach unten wechsle, dann sehe ich hier Yoast SEO und das ist das Plugin. Das heißt, ich sehe den Titel hier, kann hier ein Focus Keyword eingeben. Entscheiden wir uns einfach dafür, dass das unser Longtail Keywords wäre. Das ist natürlich sehr lange. Ich zeige nur wie das Ganze funktioniert. Ich kopiere das hier rein als Focus Keyword. Der Yoast schaut mir dann, ob das Keyword hier im Titel ist.
Ob das Keyword in der Description ist. Ist das Keyword in der URL usw. Je nachdem bekomme ich hier Werte oder ich sehe hier: No meta description has been specified usw. Also ich habe hier nicht einmal Meta Description richtig definiert. Ich kann hier draufklicken und kann dann die Meta Description einmal eingeben. Yoast zeigt mir dann auch, ob die zu lange ist oder nicht. Hier bei den weiteren Einstellungen kann ich noch sagen, ich möchte, dass diese Unterseite indexiert ist oder nicht indexiert ist. Kann sagen okay, ich möchte nicht, dass die Robots dem folgen, also NoFollow oder Follow. Hier sind die ganzen Parameter, No Image Index. Also hier wäre es so, dass das Image nicht indexiert wird. Es wird nicht archiviert, es wird kein Snippet generiert usw. Hier kann ich, auch noch ganz wichtig, die Canonical URL definieren. Hier habe ich noch ein paar weitere Einstellungen für Facebook. Kann hier Facebook Titel, Facebook Description und Image definieren. Das war es zum Yoast Plugin.